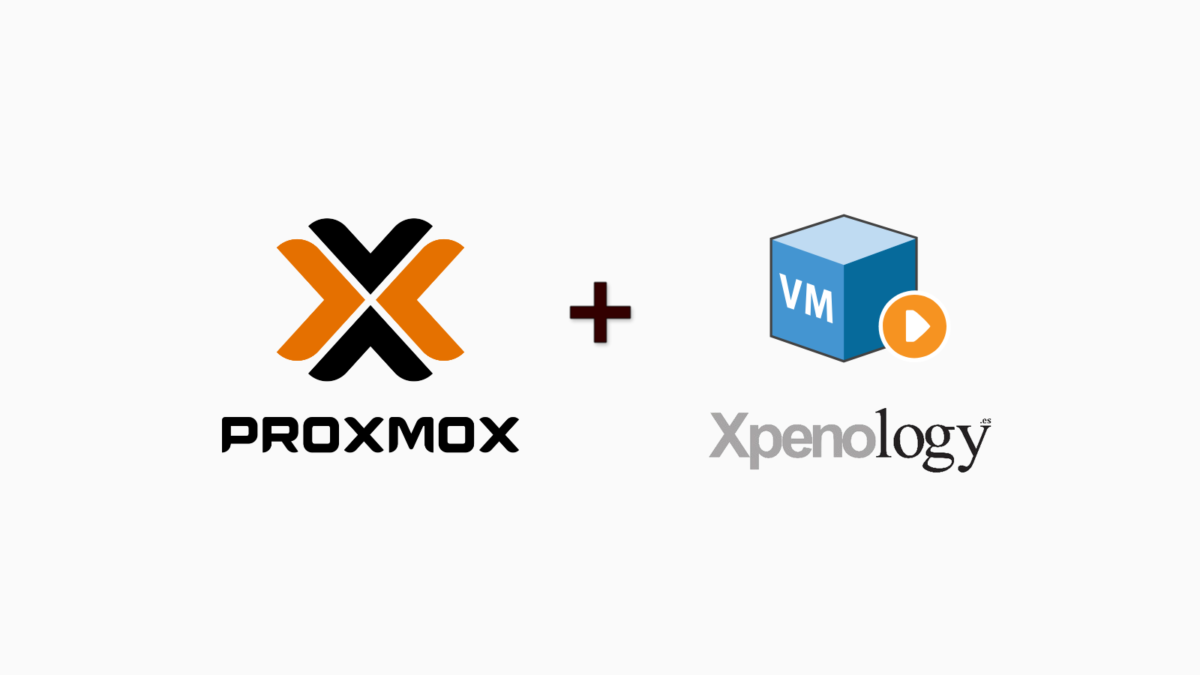
Hướng dẫn cài đặt Proxmox - Ảo hoá hệ điều hành
Biến máy tính cũ thành máy chủ chạy đủ thứ, dễ dàng cài đặt nhiều hệ điều hành lên trên cùng 1 phần cứng, chạy độc lập hoàn toàn
Chuẩn bị
Bạn cần tải file ISO của Proxmox về máy tính: Proxmox VE 71. ISO Installer (986 MB)
1. Cài lên máy vật lý
Để cài đặt Proxmox lên máy tính vật lý, bạn cần tạo bản cài đặt Proxmox trên ổ đĩa USB, sử dụng Rufus (Win) hoặc Etcher (Win / Mac).
Nếu sử dụng Rufus để tạo USB, bạn lưu ý cần phải chọn chế độ DD mode thì sau đó Proxmox mới boot được khi khởi động.
Sau khi ổ đĩa USB sẵn sàng, bạn cắm nó vào máy tính đang chờ cài đặt Proxmox. Chỉnh lại BIOS chọn khởi động từ USB để kích hoạt trình cài đặt Proxmox VE.
Sau khi tạo máy ảo, bạn chọn file ISO Proxmox đã tạo ở trên làm ổ đĩa quang khởi động cho máy ảo và làm tiếp theo các bước bên dưới đây
Cài đặt Proxmox VE
Quy trình cài đặt Proxmox VE nói chung là trực quan đơn giản. Nếu bạn đã quen cài Ubuntu, Debian thì sẽ thấy nó quen thuộc.
Sau khi khởi động máy tính từ USB, trình cài đặt Proxmox sẽ hiện ra. Chọn Install Proxmox VE

Chọn I agree

Nếu máy tính có nhiều ổ đĩa cứng, bạn chọn ổ cứng muốn cài Proxmox ở đây, ròi bấm Next. Nếu muốn thiết lập nâng cao, bấm vào nút Options để điều chỉnh thông số.

Sau khi bấm vào Options, bạn có thể thay đổi Filesystem: ext4, xfs, zfs,… Mặc định Proxmox sẽ dùng ext4

Bạn có thể chỉnh thêm các thông số swapsize, maxroot, minfree, maxvz. Xem chi tiết ở đây. Nếu bạn chỉ mới làm quen, hãy để trống để Proxmox tự xử lý.
Bấm OK để tắt hộp thoại Harddisk options và bấm Next.

Chọn Country, Timezeon và Keyboard layout, rồi bấm Next

Nhập mật khẩu cho tài khoản root và địa chỉ email. Bấm Next

Thiết lập địa chỉ IP tĩnh cho máy Proxmox. Rồi bấm Next

Bấm chọn Automatically reboot after successful installation để máy tính tự khởi động lại sau khi cài xong. Bấm Install để bắt đầu cài đặt Proxmox lên đĩa cứng

Quá trình cài đặt sẽ kéo dài khoảng 5-10 phút tuỳ vào cấu hình máy.

Sau khi cài đặt xong, máy tính sẽ tự khởi động lại và boot vào giao diện dòng lệnh của Proxmox.

Bạn có thể đăng nhập bằng thông tin sau:
- login: root
- password: mật khẩu bạn đã thiết lập ở bước cài đặt

Truy cập Proxmox Web UI
Để quản lý Proxmox, chúng ta sẽ sử dụng trình duyệt web truy cập vào giao diện Web UI theo địa chỉ IP đã thiết lập ở bước cài đặt kèm theo port 8006. Mình sẽ truy cập vào địa chỉ: https://192.168.0.15:8006
Đăng nhập bằng tài khoản root và mật khẩu bạn đã thiết lập trước đó. Bấm Login

Proxmox sẽ hiện thông báo bạn chưa đăng ký gói thuê bao. Bấm OK để bỏ qua.

Đây là giao diện của Proxmox VE 7.1
